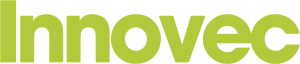Excel Time-Saving Tips #1
Excel is everywhere!
From students to professionals, anywhere from your local Café to NASA and CERN, Excel is used to crunch numbers, plan events and organise businesses. Excel has a wide and varied audience – but what is certain, is that most users are not taking advantage of some amazing time saving tricks right in front of them!
Follow our series on Excel tips and save yourself some serious time with your spreadsheets, and get those brownie points for being the office’s Excel guru.
1. Use your keyboard to select cells the smart way
For most small data ranges, using the mouse to drag and select your cells is second nature, but if you often find yourself dragging your way down very large data sets, then getting to know the Ctrl and Shift keys could change your life.
First, click on a cell in your range – then hold Ctrl + Shift on your keyboard and use the arrow keys to the left of the number pad to select the entire row or column. Combine these, and you can select all used cells in the column, and all the rows left or right.
Useful variations of this include:
- Ctrl + Shift + End, which starts on your cell and highlights down to the last used cell to the last used cell in the worksheet (bottom right corner)
- Ctrl + Shift + Home which starts on your cell and selects up to the beginning of the worksheet

Read more about Excel keyboard shortcuts here
2. Use the “fill handle” to fill in predictable data quickly
You’re probably used to “Fill Down” and “Fill Right” when using formulas to save yourself some work and automatically fill in blank cells, but have you ever used the “Fill Handle”?
When you highlight a range of cells you’ll see this little green square at the bottom right, you can grab this and pull it down or right and it will try and fill the next cells in the sequence.
This works with a wide range of data; dates, times, names etc. like these examples:

These data series’ can be customised to suit your needs, and the full built-in list can be found here.
3. Format Painting to save time on worksheet maintenance
Often, when collaborating on worksheets with your colleagues, your perfectly set up spreadsheet can get a bit out of whack. Adding data like additional rows or working from different templates or versions of Excel can sometimes lead to different date and number formats, fonts, spacing or even colours being saved incorrectly.
Save yourself time when correcting these little issues by simply highlighting a nicely formatted row, clicking the Format Painter icon, and dragging down across your data to “paint” the correct formats, spacing and colours onto the rest of your sheet.

Enjoyed this article? Get in touch and let us know!